Setelah
penggunaan printer bersama (sharing printer)
salah satu keuntungan penggunaan jaringan adalah berbagi berkas
(Sharing File/Folder). Cara ini sangat praktis untuk mengirimkan file
atau dokumen dan prosesnya sangat cepat. Ada beberapa hal yang harus
diperhatikan dalam penggunaan sharing file/folder ini, sebagai berikut:
- Koneksi jaringan antar komputer
- Aktivasi Permission Share
- Agar lebih aman, dianjurkan menggunakan password.
- Langkah-lakngkah sharing file/folder pada windows 7, sebagai berikut:
Siapkan terlebih dahulu folder yang akan di-share. Pilih satu folder lalu klik kanan>Specific people… Dalam tutorial ini dicontohkan folder yang di-share adalah folder Jaringan.
Secara default ada 3 pilihan user, Administrator, Guest dan nama user.
Pada gambar di bawah ini, 3 user tadi memiliki permission berbeda. Pertama, Administrator memiliki full access. Kedua, Guest terbatas hanya (Read). Ketiga, User (nama tertentu) memiliki akses Read/Writer artinya dapat membaca dan mengedit.
Jika menginkan perubahan hak aksesnya dapat dilakukan dengan klik
tanda panah di sampingnya. Setelah permission sudah diseting klik Share.
Pada tampilan berikutnya klik Done. Dengan demikian folder telah di-share ke dalam jaringan.
- Mengakses File/Folder Dalam Jaringan
Ada beberapa pilihan untuk mengakses file/folder yang di-share pada
jaringan dimana system operasi komputer yang digunakan menggunakan
Windows 7. Secara
default tampilan komputer klien nantinya akan
diminta untuk memasukkan username dan password. Pada tutorial ini akan
dicontohkan bagaimana mengakses file/folder sharing dengan menggunakan
pemanggilan komputer server (Komputer yang menyediakan file sharing)
dengan IP dan Pemanggilan komputer dari Workgroup/ Menu Network.
Misalnya komputer yang
sharing file/folder tadi adalah
Trainer-PC (192.168.1.1), Klik Network lalu pilih
Trainer-PC (sesuaikan dengan nama komputer yang diseting share file)
Cara lain yang dapat dilakukan adalah dengan memanggila IP, misalnya IP komputer yang men-share file/folder tadi adalah
192.168.1.1. Cara memanggilnya adalah gunakan aplikasi
RUN dengan menggunakan keyboard
Windows + R secara bersamaan. Ini casranya seperti ketika pemanggilan IP di tutorial
Sharing Printer di Windows 7.
Selanjutnya akan diminta untuk memasukkan
Username dan Password.
Kita tahu bahwa saat melakukan share file tadi ada 3 userantara lain:
Administrator, Guest dan User computer (nama dan password sesuai user
yang dibuat). Masukkan username dan password lalu klik
OK.
Jika username dan password sudah benar maka akan diarahkan ke file/folder yang dishare.
Catatan: Penggunaan share file/folder tidak
dianjurkan pada perangkat yang sering digunakan di area umum seperti
hotspot. Hal ini memungkinkan pengguna lain yang terhubung dengan
jaringan hotspot tersebut dapat mencuri data dari folder yang di-share.
Sumber : http://massol507.wordpress.com/2013/07/03/sharing-filefolder-di-windows-7/


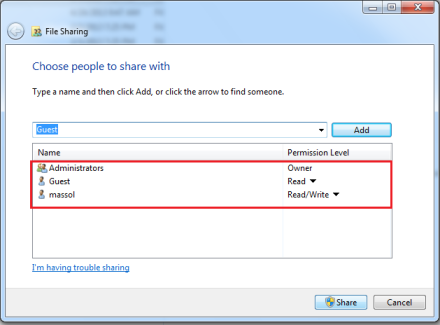
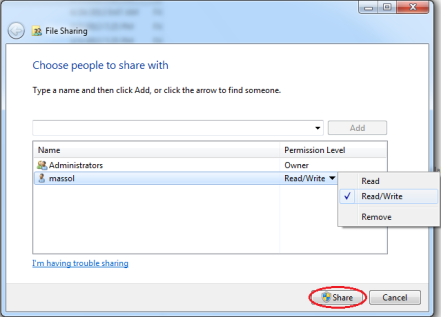
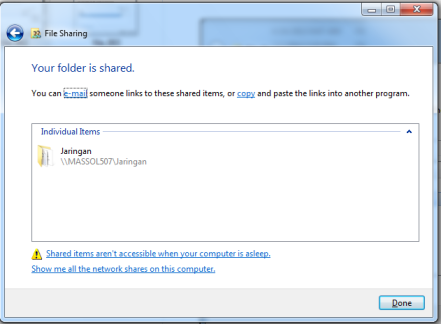
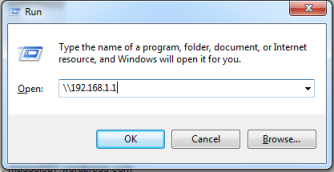
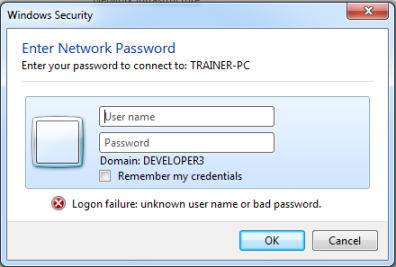
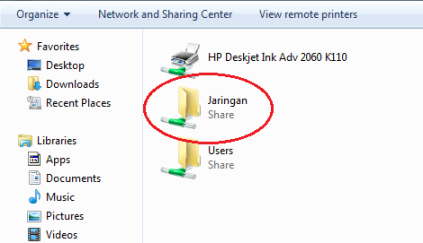

Tidak ada komentar:
Posting Komentar